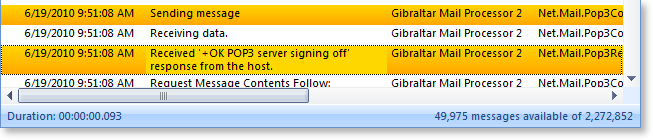How Many Messages?
As you work with a session the total number of messages available as well as the number currently being displayed is shown in the status bar at the bottom of the log messages grid. In some situations you will not have all of the messages that were recorded in a session, typically because older data was pruned before the session was sent to you. In this case you'll see both the number of messages available and the total that were recorded:

If you filter display, hiding messages then the display changes to let you know how many remain:

Message Paging
To help very large sessions load safely, any session with more than 500,000 messages will get split into pages of 250,000 each. We've added a status bar to the bottom of the log messages grid to provide additional navigation context as you work with log messages, including paging information:

You can jump between pages, and there's an overlap of messages so if you are working on an issue right at a boundary between pages you don't have to jump back & forth.
Measuring Time between Messages
Many times you only need the approximate time and absolute order of log messages to follow what's going on, but some times (like when understanding the performance of your application or understanding the exact timing of external events) you need as much detail as possible. Just pick any set of messages and the total duration of the selection is displayed in the status bar (unless it's zero). The accuracy of the time is still limited to the resolution of the source clock , so you're unlikely to see values less than 16 milliseconds.